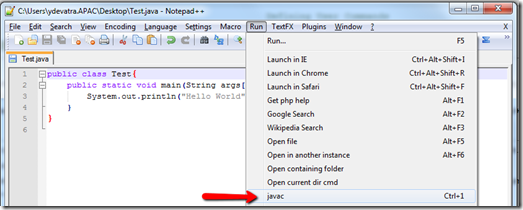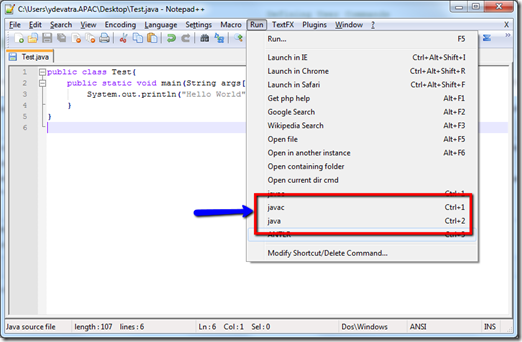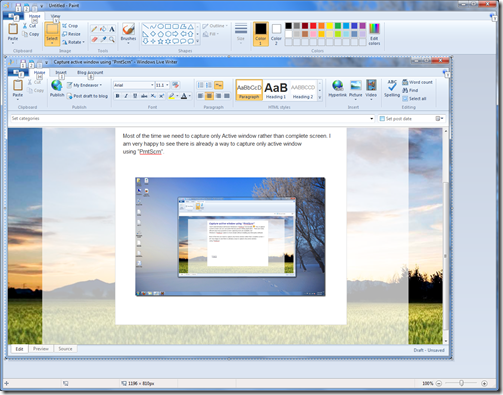My Endeavor
Here I have put all the day to day life endeavor.
Friday, January 9, 2015
Launch application from Mac terminal
Tuesday, March 13, 2012
Samsung Galaxy S2 USB connect problem
After latest firmware update update I was facing problem with connecting my Galasy S2 with PC/Kies using USB. Windows was unable to find required drivers when connected. I have tried all possible ways but unable to resolve driver missing error.
After lot of googling I have found out the main cause , phone USB connection mode was wrong. Followed the steps below and suddenly everything start working
1. Either install latest Kies OR just install compatible USB drivers
2. Before connecting the phone, open the keypad and dial *#7284#
you will see a menu for UART and USB.
3. Under USB, select PDA. If PDA is already selected, select MODEM and then back to PDA
4. Don't worry about USB debugging or anything, just connect your phone to the PC
Everything will work as it is intended to whether you use Kies, no Kies or just Mass storage
Friday, May 27, 2011
Firefox 4 : Quick way to access frequently used sites.
Firefox 4 has introduced an quick way to access frequently access websites. Most of the people keep open particular set of website all the time for example for checking mail or any social networking site. For one click access to such websites Firefox has introduced “App Tabs”, this allow to keep frequently used or favorite websites tabs available all the time on browser’s tab bar.
To add an app tab to you Firefox 4 browser just open corresponding web site , right click on tab and choose ”Pin as App Tab”.
After pinning any opened tab as App Tab, it will be always available with respective favicon.
As shown in above figure, these app tabs will serve as one click access to your favorite/ frequently used websites.
Friday, March 25, 2011
Compiling and Running Java program from Notepad ++
I am great fan of Edit+ for compiling and running java programs. But now days Edit+ is no more available for free . So I have shifted to Notepad ++ , it is powerful and easy to use editor. One of the major features of Edit+ is ease of configuring java environment to compile/run Java program, that’s missing in Notepad++.
Recently I have found out configuring Notepad Plus Plus so that one can compile and run run java program right from it. Just follow below few steps
- Locate Run option on Notepad ++ on main menu bar.
- Here we are going to use Notepad++’s environment variables . Copy following text in run dialog box
javac -classpath $(CURRENT_DIRECTORY) $(FULL_CURRENT_PATH)
- Select Save as option and then provide title “javac” and shortcut information.
After these steps , you will notice new option “javac” under “Run” menu.
This will compile current opened java class and creates .class file under same directory. Same above steps need to followed to create “java” run option to run compiled java class. Use following command string in run dialog box.
java -classpath $(CURRENT_DIRECTORY) $(NAME_PART)
References: http://sourceforge.net/apps/mediawiki/notepad-plus/index.php?title=Defining_User_Commands
Friday, March 18, 2011
Capture active window using “PrntScrn”
I don’t need to tell about well known Windows’s “PrntScrn” functionality . Yes, it capture current screen and you can paste that any picture editing application. There are many efficient and more powerful screen capturing tools are available, but Window’s “PrntScrn” option is most simple option without installing any third party software.
Most of the time we need to capture only Active window rather than complete screen. I am very happy to see there is already a way to capture only active window using Fn + Alt + “PrntScrn”
Fn + Alt + PrntScrn
Ctrl + V in Paint application
You can notice , only current active window gets captured ( pasted in Paint application).
Saturday, January 29, 2011
Make an executable searchable in Windows 7

I used to use Launchy application on Windows XP platform to get same kind of functionality.
Now my requirements have raised , being human being
- Create shortcut of the executable file
- Copy it to C:\ProgramData\Microsoft\Windows\Start Menu\Programs

Wednesday, January 26, 2011
Installing XML Tools Plugin to Notepad ++
I am great fan of Notepad ++ for all text editing needs from plan text file to xml files. Notepad++ has very robust plugin framework and many useful plugins already developed. I wanted to install XML Tool plugin to NPP , I thought it would be as straight forward as any other plugin installations. But I have straggled lot while installing XML Tool plugin , at the end I have succeed
Here I am putting my endeavor
- Download Notepad ++ from here and install it.
- Download XML Tools plugin from here and unzip it <Install_Home>/plugin folder.
- Please note that external libs are required. It has been documented that I can be loaded the 'Notepad++ Plugins' project page. Here the problem starts, I didn’t find any such link where I can download external libs.
- Go to Plugins >> Plugin Manager >> Show Plugin Manager, select “Installed” tab and select “XML Tools” and click on reinstall.
Now you are get set to use XML Tools plugin.